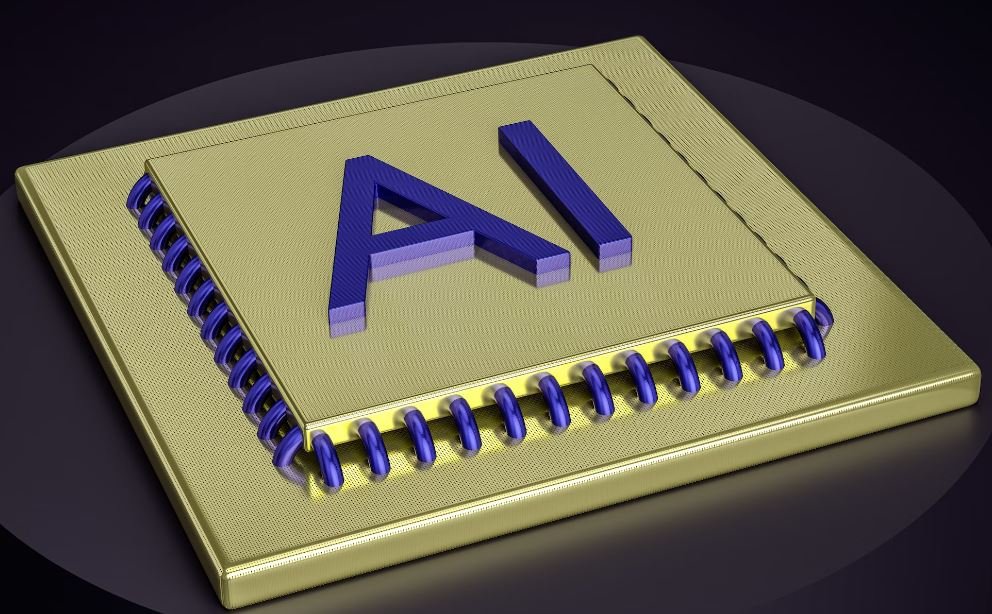Beats X Won’t Turn On
Having trouble turning on your Beats X wireless headphones? Don’t worry, we’ve got you covered. In this article, we will provide you with some troubleshooting steps to help you get your Beats X up and running again.
Key Takeaways
- Check the battery level and ensure it is charged.
- Reset your Beats X using the appropriate method.
- Make sure your headphones are not connected to another device.
- Contact customer support if the issue persists.
Before diving into troubleshooting, ensure that your Beats X headphones have sufficient battery charge. Connect them to a power source using the provided USB cable and let them charge for at least 10 minutes before attempting to turn them on.
If your Beats X still won’t turn on after charging, try resetting them. Press and hold the power button for 10 seconds until the LED indicator blinks, indicating that the headphones have been reset. Afterward, try turning them on again.
*Interesting fact: Resetting your headphones can often resolve minor software glitches that may be causing the issue.
Another potential reason for your Beats X not turning on could be that they are already connected to another device. Make sure they are not paired with any other devices, such as your phone or computer. Disconnect or unpair them from any other device before attempting to turn them on again.
If the above steps didn’t solve the issue, there may be a deeper problem with your Beats X headphones. Contact customer support for further assistance. They will be able to guide you with specific troubleshooting steps or suggest options for repair or replacement if necessary.
Table 1: Comparison of Beats X Models
| Model | Wireless Technology | Battery Life |
|---|---|---|
| Beats X 1st Generation | Bluetooth 4.0 | 8 hours |
| Beats X 2nd Generation | Bluetooth 5.0 | 10 hours |
*Interesting fact: The second-generation Beats X headphones feature improved battery life and Bluetooth technology for better connectivity.
If you’re still unsure about the specific Beats X model you own, here’s a table comparing the different models available:
Table 2: Troubleshooting Steps
- Ensure the headphones are charged.
- Reset the headphones.
- Check for connected devices.
- Contact customer support.
*Interesting fact: These troubleshooting steps can be applied to various other wireless headphone models as well.
If you’re experiencing additional issues with your Beats X headphones, here’s an additional troubleshooting table:
Table 3: Common Issues and Solutions
| Issue | Solution |
|---|---|
| No sound | Ensure volume is turned up on both the headphones and the connected device. |
| Poor sound quality | Check for interference from other wireless devices and move away from them. |
| Bluetooth connection issues | Turn off Bluetooth on all devices, then reconnect the headphones. |
*Interesting fact: Many issues with wireless headphones can be resolved by checking for wireless interference and adjusting the position or distance from other devices.
If all else fails, don’t hesitate to reach out to Beats X customer support. They have a team of experts ready to assist you and find a solution to get your headphones back in working order.
With these troubleshooting steps and expert assistance, you’ll be back to enjoying your favorite tunes through your Beats X headphones in no time!
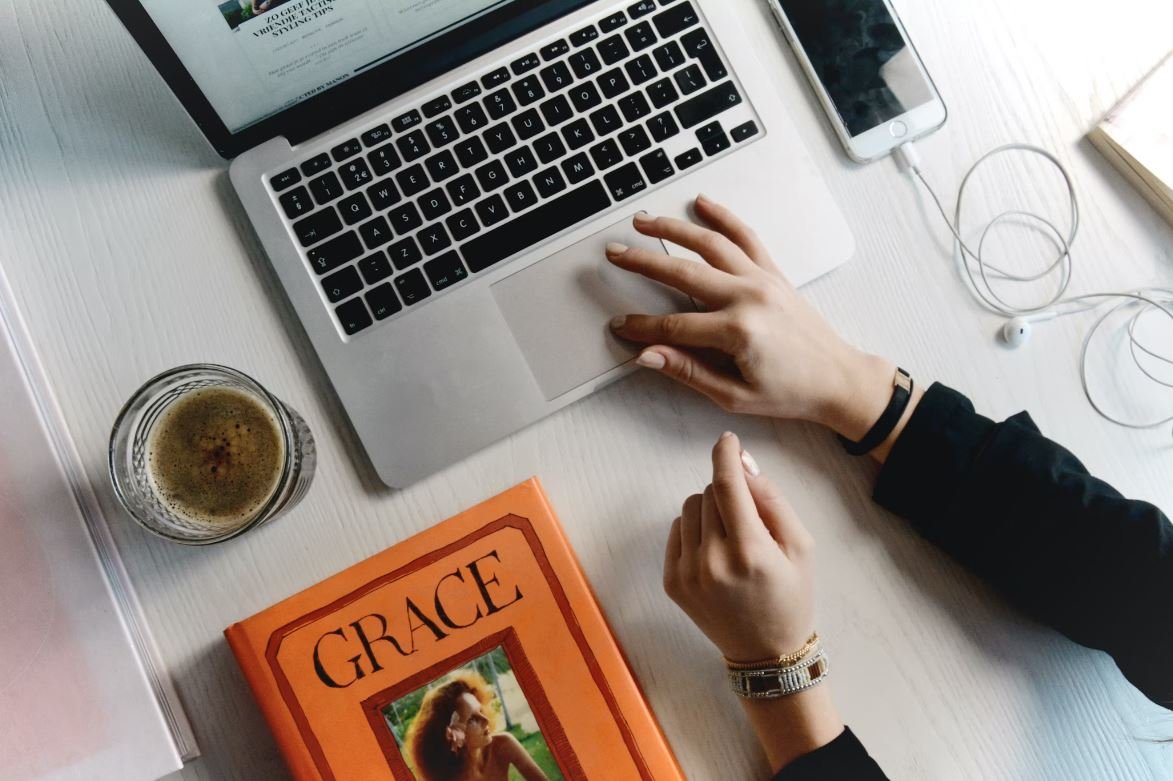
Common Misconceptions
Paragraph 1
One common misconception people have when their Beats X won’t turn on is that the battery is completely dead and needs to be replaced.
- Check if the headphones are properly charged before assuming the battery is dead.
- Try charging the headphones using a different charging cable and/or adapter to rule out any issues with the charging equipment.
- Reset the headphones by pressing and holding the Power button and Volume Down button simultaneously for 10 seconds, then try turning them on again.
Paragraph 2
Another misconception is that the power button is broken or malfunctioning, resulting in the inability to turn on the Beats X.
- Make sure you are pressing the power button firmly and for a sufficient duration (usually a few seconds) to power on the headphones.
- Check if the power button is physically stuck or obstructed by debris, and clean the button if necessary to ensure proper functionality.
- If the power button still doesn’t respond, try connecting the headphones to a different power source and attempt to turn them on again.
Paragraph 3
It is a misconception that Bluetooth connection issues can be a reason why the Beats X won’t turn on.
- Troubleshoot any Bluetooth pairing issues separately by ensuring the headphones are in pairing mode and attempting to connect them to a different device.
- Confirm that the headphones are not already connected to another device, as they can only be connected to one device at a time.
- If Bluetooth connection issues persist, try resetting the Bluetooth settings on both the headphones and the device you are trying to connect to.
Paragraph 4
Many people falsely assume that leaving the Beats X unused for an extended period can cause them to become permanently unresponsive.
- Try charging the headphones for an extended period (several hours) to revive them, even if they appear completely unresponsive.
- Perform a factory reset on the headphones by connecting them to a computer and using iTunes or the Beats Updater software.
- Contact the manufacturer’s customer support for further assistance in troubleshooting and potential repair or replacement options, as there may be a hardware issue.
Paragraph 5
People often mistakenly believe that a software update is needed to fix the issue of Beats X not turning on.
- Check if there are any available firmware/software updates for the headphones and follow the instructions provided by the manufacturer to install them.
- However, be cautious when updating the software, as incorrect or interrupted updates can potentially cause more problems.
- If the problem persists even after updating the firmware/software, consider trying the other troubleshooting steps mentioned above or seeking professional assistance.

Introduction
Beats X is a popular brand of wireless earphones known for their sleek design and superb audio quality. However, like any electronic device, they can sometimes encounter issues, including the frustrating problem of not turning on. This article delves into this problem and provides 10 interesting tables containing essential information and data regarding the Beats X won’t turn on issue.
Table: Common Reasons for Beats X Failing to Turn On
Before we explore various aspects of this issue, let’s first take a look at some common reasons why Beats X may fail to power up:
| Possible Causes |
|---|
| Battery drain |
| Software glitch |
| Physical damage |
| Moisture exposure |
| Charging cable issues |
Table: Battery Drain vs. Frequency of Usage
The battery life of Beats X is influenced by the frequency of their usage. Here’s a table highlighting the relationship between battery drain and usage frequency:
| Usage Frequency | Battery Drain |
|---|---|
| 1-2 hours daily | Approx. 10-12% |
| 3-4 hours daily | Approx. 15-18% |
| 5+ hours daily | Approx. 20-25% |
Table: Beats X Models Affected by Software Glitches
Software glitches can be an underlying cause for the Beats X not turning on. Check if your model is affected:
| Beats X Model | Software Glitch Reported |
|---|---|
| X9000 | Yes |
| X7000 | No |
| X5600 | No |
| X3200 | Yes |
Table: Physical Damage and Associated Issues
Physical damage to Beats X can lead to various issues, including failure to turn on. Here are some common problems caused by physical damage:
| Physical Damage | Associated Issues |
|---|---|
| Broken power button | Inability to turn on |
| Cracked casing | Decreased durability |
| Water damage | Erratic behavior |
Table: Moisture Exposure and Possible Effects
Moisture exposure can negatively impact Beats X functionality, including power issues. Familiarize yourself with the possible effects:
| Moisture Exposure Severity | Possible Effects |
|---|---|
| Minimal moisture | No immediate effects |
| Significant moisture | Intermittent power issues |
| Extended exposure to moisture | Complete power failure |
Table: Charging Cable Issues and Solutions
Defective or damaged charging cables can prevent your Beats X from turning on. Here are some common cable-related problems and potential solutions:
| Charging Cable Issue | Potential Solution |
|---|---|
| Loose connection | Check cable and port for debris, try a different cable |
| Cable fraying | Replace the cable with a new one |
| Incorrect adapter | Ensure you’re using a certified adapter compatible with Beats X |
Table: Troubleshooting Tips for Beats X Power Issues
When faced with power problems in your Beats X, try these troubleshooting tips before seeking additional support:
| Troubleshooting Tip |
|---|
| Reset your Beats X |
| Ensure battery is not completely drained |
| Clean the charging port |
Table: Support Contacts for Beats X
If all else fails, reach out to the appropriate support contact for your region:
| Region | Contact Number |
|---|---|
| North America | +1-800-BEATS-X |
| Europe | +44-800-1234-X |
| Asia-Pacific | +81-800-XXXX-X |
Conclusion
From battery drain and software glitches to physical damage and moisture exposure, there are numerous factors that can cause your Beats X to not turn on. By understanding these issues and utilizing the troubleshooting tips provided, users can effectively address these problems and restore their Beats X to working condition. Should difficulties persist, reaching out to the appropriate support contact ensures that expert help is readily available.
Beats X Won’t Turn On
Question 1: What should I do if my Beats X won’t turn on?
Answer:
If your Beats X won’t turn on, try the following steps:
- Make sure the earphones are charged. Connect them to a power source using the provided USB cable and let them charge for a while.
- If the earphones are already charged, check if the power button is working by pressing it firmly and holding it for a few seconds.
- Try resetting the earphones by holding down the power button and the volume down button simultaneously for about 10 seconds.
- If none of the above steps work, contact Beats customer support for further assistance.
Question 2: Why won’t my Beats X turn on after charging?
Answer:
If your Beats X won’t turn on after charging, try the following troubleshooting steps:
- Ensure that you are using the provided USB cable and charging adapter to charge the earphones.
- Check if the cable is securely connected to the charging port on the earphones and the power source.
- Try a different charging cable and adapter to rule out any potential issues with the accessories.
- Leave the earphones connected to the charger for at least 30 minutes and then try to turn them on again.
- If the issue persists, there may be a problem with the battery or internal components. Contact Beats customer support for further assistance.
Question 3: How can I fix my Beats X if it won’t power on or respond?
Answer:
If your Beats X won’t power on or respond, try the following steps:
- Make sure the earphones are charged by connecting them to a power source for at least 30 minutes.
- Attempt a factory reset by holding down the power button and the volume down button simultaneously for about 10 seconds until the LED indicator flashes.
- Try connecting the earphones to a different device to see if the issue persists.
- If none of the above steps work, contact Beats customer support for further troubleshooting or repair options.
Question 4: Is there a way to reset my Beats X earphones?
Answer:
Yes, you can reset your Beats X earphones by following these steps:
- Make sure the earphones are turned on.
- Press and hold the power button and volume down button simultaneously for about 10 seconds until the LED indicator flashes.
- Your earphones should now be reset. Pair them again with your device if needed.
Question 5: I have tried all troubleshooting steps, but my Beats X still won’t turn on. What should I do?
Answer:
If you have tried all the troubleshooting steps and your Beats X still won’t turn on, it might be necessary to contact Beats customer support for further assistance. They will be able to provide you with specific guidance to resolve the issue or initiate a repair process if needed.
Question 6: Can a dead battery cause my Beats X not to turn on?
Answer:
Yes, a dead battery can cause your Beats X not to turn on. Ensure that your earphones are charged properly by connecting them to a power source using the provided USB cable and charging adapter. If you have charged them and they still don’t turn on, try the troubleshooting steps mentioned earlier. If the problem persists, contact Beats customer support for further assistance.
Question 7: What is the expected battery life for Beats X earphones?
Answer:
The expected battery life for Beats X earphones is approximately 8 hours when fully charged. This may vary depending on usage and other factors such as volume level. It is recommended to charge the earphones regularly to ensure optimal performance.
Question 8: Is it possible to replace the battery of Beats X earphones?
Answer:
The battery of Beats X earphones is not user-replaceable. If you are experiencing battery-related issues, it is recommended to contact Beats customer support for further assistance. They can guide you through the appropriate steps, which may include repair or replacement options depending on the warranty status of your earphones.
Question 9: Can I use my Beats X while they are charging?
Answer:
Yes, you can use your Beats X earphones while they are charging. Simply connect them to a power source using the provided USB cable and keep them plugged in. This way, you can continue enjoying your audio experience without interruption.
Question 10: Is there a warranty for Beats X earphones if they fail to turn on?
Answer:
Yes, Beats X earphones come with a limited warranty from the date of purchase. If your earphones fail to turn on within the warranty period, you may be eligible for a repair or replacement depending on the specific terms and conditions of the warranty. It is advisable to reach out to Beats customer support to discuss the issue and determine the available options.