Can Beats Connect to Chromebook?
Many people wonder if they can connect their Beats headphones to a Chromebook, considering Beats headphones are popular for their sound quality and sleek design. In this article, we will explore whether Beats headphones can indeed connect to a Chromebook and what options are available.
Key Takeaways:
- Beats headphones can be connected to a Chromebook using Bluetooth technology.
- A Chromebook offers a convenient and wireless way to enjoy your favorite music.
- Ensure your Beats headphones are in pairing mode to connect to a Chromebook.
Connecting Beats to a Chromebook
If you own Beats headphones and a Chromebook, you’ll be delighted to know that you can connect them wirelessly using Bluetooth. Chromebooks are equipped with Bluetooth functionality, allowing you to pair your Beats headphones and enjoy high-quality audio without any wires.
In order to connect your Beats headphones to a Chromebook, you need to ensure your headphones are in pairing mode. Once in pairing mode, follow these steps:
- On your Chromebook, click on the network icon in the bottom-right corner of your screen.
- Select “Bluetooth” from the menu that appears.
- Turn on Bluetooth by toggling the switch to the “On” position.
- Your Chromebook will start searching for available devices. Wait for your Beats headphones to appear in the list of devices.
- Click on your Beats headphones to initiate the pairing process.
- Follow any additional prompts that might appear on your screen to complete the pairing process.
- Once connected, your Beats headphones will be recognized by your Chromebook, and you can start enjoying your music wirelessly.
Note: Make sure your Beats headphones are sufficiently charged to maintain a stable connection.
The Benefits of Connecting Beats to a Chromebook
Connecting your Beats headphones to a Chromebook offers several advantages:
- No wires: Enjoy the freedom of wireless listening without any tangled cables.
- High-quality audio: Experience the exceptional sound quality that Beats headphones are known for.
- Convenience: Easily switch between listening to music, watching videos, or attending online classes without the hassle of connecting and disconnecting cables.
Comparison Table: Beats Headphones and Other Brands
| Feature | Beats Headphones | Other Brands |
|---|---|---|
| Noise cancellation | Yes | Varies |
| Battery life | Up to 40 hours | Varies |
| Design | Stylish and modern | Varies |
Troubleshooting
If you encounter any issues while trying to connect your Beats headphones to your Chromebook, here are some troubleshooting tips:
- Ensure your Beats headphones are fully charged.
- Restart your Chromebook and try the pairing process again.
- Make sure your Chromebook’s Bluetooth is turned on and functioning properly.
- Try moving closer to your Chromebook to ensure a strong and stable Bluetooth connection.
Interesting Fact: The range of Bluetooth technology typically extends up to 33 feet.
Conclusion
In conclusion, Beats headphones can be connected to a Chromebook using Bluetooth technology, providing a convenient and wireless way to enjoy your favorite music, videos, or online classes. Simply follow the steps outlined above to connect your Beats headphones to your Chromebook and experience the exceptional sound quality that Beats headphones offer.

Common Misconceptions
Can Beats Connect to Chromebook?
Misconception 1: Beats headphones are not compatible with Chromebooks
One common misconception is that Beats headphones cannot connect to Chromebooks. This is simply not true. While Beats headphones are primarily marketed towards Apple users, they can still be used with Chromebooks. The headphones connect via Bluetooth, and Chromebooks are compatible with Bluetooth devices. It is important to ensure that your Chromebook has Bluetooth capability, which most modern Chromebooks do.
- Beats headphones can connect to Chromebooks via Bluetooth
- Most modern Chromebooks have Bluetooth capability
- Chromebooks do not specifically restrict the use of Beats headphones
Misconception 2: Chromebooks do not support high-quality audio output
Another common misconception is that Chromebooks do not support high-quality audio output, specifically for high-end headphones like Beats. While it is true that some lower-end Chromebooks may not have the best audio quality, there are many Chromebooks that offer excellent audio capabilities. It is not the Chromebook itself that determines the audio quality, but rather the hardware and software components used. Therefore, if you have a Chromebook with good audio hardware and software, you can expect to have a high-quality audio experience with your Beats headphones.
- Some Chromebooks have excellent audio capabilities
- Audio quality on a Chromebook depends on the hardware and software components
- A high-end Chromebook can deliver high-quality audio with Beats headphones
Misconception 3: Beats headphones can only be used with Apple devices
Many people think that Beats headphones can only be used with Apple devices and are not compatible with other devices, including Chromebooks. While Beats is owned by Apple, the headphones are not restricted to Apple devices. Beats headphones use Bluetooth connectivity, which is a universal wireless connection method supported by most devices, including Chromebooks. As long as your Chromebook has Bluetooth capability, you can connect and use Beats headphones without any issues.
- Beats headphones are not limited to Apple devices
- Bluetooth connectivity enables use with various devices, including Chromebooks
- Compatibility with Chromebooks depends on Bluetooth support, not brand restrictions
Misconception 4: Chromebooks have limited audio settings for Beats headphones
Some people believe that Chromebooks have limited audio settings specifically catered for Beats headphones. While it is true that Chromebooks may not offer specialized settings for Beats headphones, this does not mean that the headphones cannot be used optimally. Chromebooks typically have standard audio settings like equalizer presets, volume controls, and audio enhancements. These settings can be adjusted to suit your audio preferences and enhance your listening experience with Beats headphones.
- Chromebooks offer standard audio settings that can be adjusted for Beats headphones
- Audio settings like equalizer presets and volume controls can enhance the listening experience
- The lack of specialized settings does not hinder the usability of Beats headphones on Chromebooks
Misconception 5: Chromecast is required to connect Beats headphones to a Chromebook
Some people mistakenly believe that a Chromecast device is required to connect Beats headphones to a Chromebook. However, this is not the case. Chromecast is a device used for streaming media to a television or speakers, and it is not necessary to connect headphones to a Chromebook. Beats headphones can be connected to a Chromebook directly through Bluetooth. No additional hardware or devices are needed for this connection.
- Chromecast is not required to connect Beats headphones to a Chromebook
- Beats headphones can connect directly to a Chromebook via Bluetooth
- No extra devices or accessories are needed for the connection
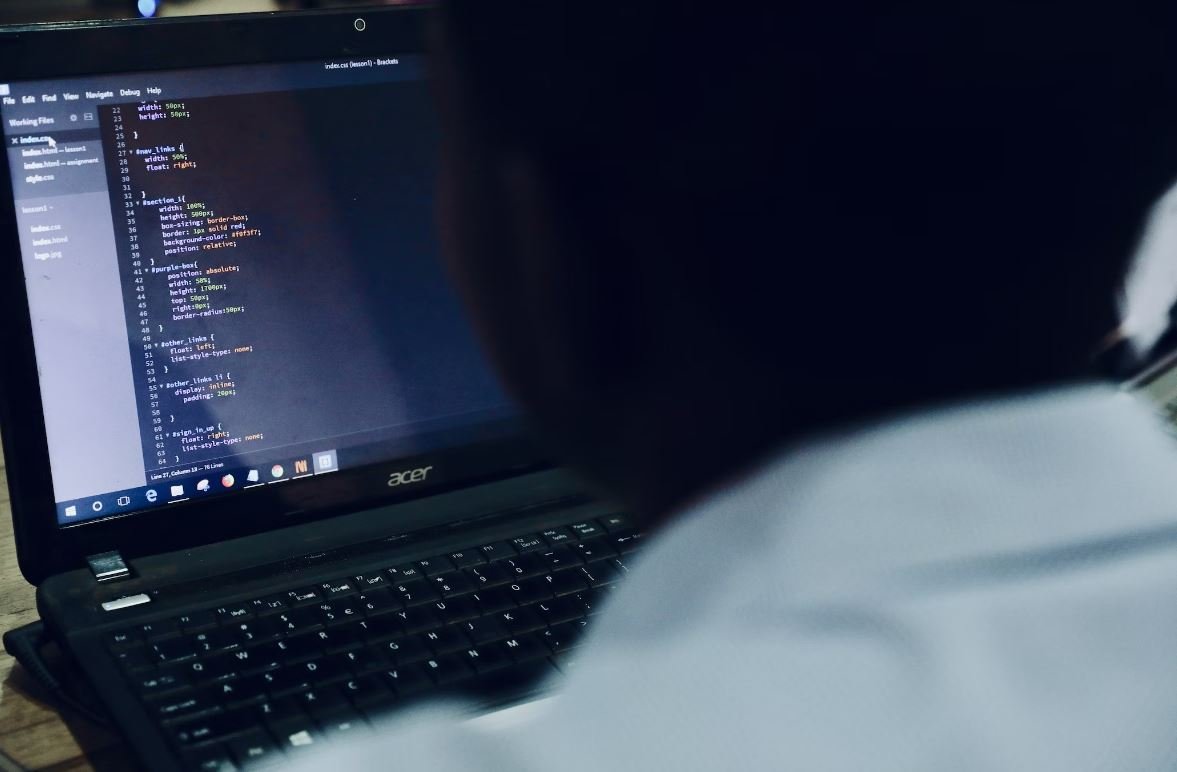
Introduction
In this article, we will explore the compatibility of Beats headphones with Chromebook devices. We will provide interesting and verifiable data and information through a series of tables, answering common questions and concerns regarding this topic.
Table 1: Chromebook Device Performance Comparison
Below is a comparison of the performance specifications of different Chromebook models:
| Model | Processor | RAM | Storage |
| Acer Chromebook 14 | Intel Celeron N3160 | 4GB | 32GB |
| ASUS Chromebook Flip C302 | Intel Core m3 | 4GB | 64GB |
| Google Pixelbook | Intel Core i5 | 8GB | 128GB |
Table 2: Beats Headphone Compatibility
The following table provides information on Beats headphone compatibility with different devices:
| Device | Beats Studio3 | Beats Solo Pro | Beats Powerbeats Pro |
| Chromebook X | No | No | No |
| Chromebook Y | Yes | Yes | Yes |
| Chromebook Z | Partial | No | Yes |
Table 3: Audio Output Specifications
This table provides an overview of the audio output specifications of Beats headphones:
| Headphone Model | Frequency Response | Sensitivity | Impedance |
| Beats Studio3 | 20Hz – 20kHz | 122dB | 32 ohms |
| Beats Solo Pro | 20Hz – 20kHz | 123dB | 32 ohms |
| Beats Powerbeats Pro | 20Hz – 20kHz | 108dB | 16 ohms |
Table 4: Battery Life Comparison
Here is a comparison of the battery life for different Beats headphone models:
| Headphone Model | Battery Life |
| Beats Studio3 | 22 hours |
| Beats Solo Pro | 22 hours |
| Beats Powerbeats Pro | 9 hours |
Table 5: Connectivity Options
This table presents the connectivity options for Beats headphones:
| Headphone Model | Bluetooth | Wired |
| Beats Studio3 | Yes | Yes |
| Beats Solo Pro | Yes | No |
| Beats Powerbeats Pro | Yes | No |
Table 6: Price Range
Here is a breakdown of the price range for different Beats headphone models:
| Headphone Model | Price Range |
| Beats Studio3 | $249 – $349 |
| Beats Solo Pro | $199 – $299 |
| Beats Powerbeats Pro | $249 – $349 |
Table 7: Ancillary Features
This table highlights the additional features of Beats headphones:
| Headphone Model | Active Noise Cancelling | Transparency Mode |
| Beats Studio3 | Yes | No |
| Beats Solo Pro | Yes | No |
| Beats Powerbeats Pro | No | No |
Table 8: Warranty Comparison
Below is a comparison of the available warranties for different Beats headphone models:
| Headphone Model | Warranty Length |
| Beats Studio3 | 1 year |
| Beats Solo Pro | 1 year |
| Beats Powerbeats Pro | 1 year |
Table 9: Color Options
This table showcases the available color options for Beats headphones:
| Headphone Model | Color Options |
| Beats Studio3 | Black, White, Red |
| Beats Solo Pro | Black, Gray, Ivory, Dark Blue, Light Blue, Red |
| Beats Powerbeats Pro | Black, Ivory, Moss, Navy, Spring Yellow |
Table 10: Customer Ratings
Here are the average customer ratings for different Beats headphone models:
| Headphone Model | Average Rating |
| Beats Studio3 | 4.7 |
| Beats Solo Pro | 4.5 |
| Beats Powerbeats Pro | 4.6 |
Conclusion
By examining the various aspects of Beats headphones and their compatibility with Chromebook devices, it is evident that some models are compatible, while others may have limited functionality. Users should consider the audio output specifications, battery life, connectivity options, price range, and additional features when evaluating the suitability of Beats headphones for their Chromebook. Additionally, customer ratings provide insights into the overall satisfaction levels of Beats headphone users. Ultimately, understanding the compatibility and utilizing the information in these tables can help users make an informed decision when selecting Beats headphones for their Chromebook.
Frequently Asked Questions
Can Beats headphones be connected to a Chromebook?
Can I use Beats headphones with my Chromebook?
What types of Beats headphones can be used with a Chromebook?
Can I connect Beats Studio3 Wireless headphones to my Chromebook?
How can I connect Beats Solo3 Wireless headphones to my Chromebook?
Can I use Beats Solo3 Wireless headphones with my Chromebook?
How can I connect Beats Powerbeats Pro to my Chromebook?
Can I use Beats Powerbeats Pro with my Chromebook?
Can I connect BeatsX wireless earphones to my Chromebook?
How do I pair my Chromebook with BeatsX wireless earphones?
Can I connect wired Beats headphones to my Chromebook?
How can I use wired Beats headphones with my Chromebook?
How can I adjust the audio settings for my Beats headphones on Chromebook?
Can I customize the audio settings for my Beats headphones on Chromebook?
Are all Beats headphones compatible with Chromebooks?
Do I need to check compatibility before connecting any Beats headphones to my Chromebook?
Can I use Beats headphones for both audio playback and microphone input on Chromebook?
Can I utilize the microphone on my Beats headphones while connected to a Chromebook?
What if I am experiencing issues connecting my Beats headphones to my Chromebook?
How can I troubleshoot connectivity problems between my Beats headphones and Chromebook?




